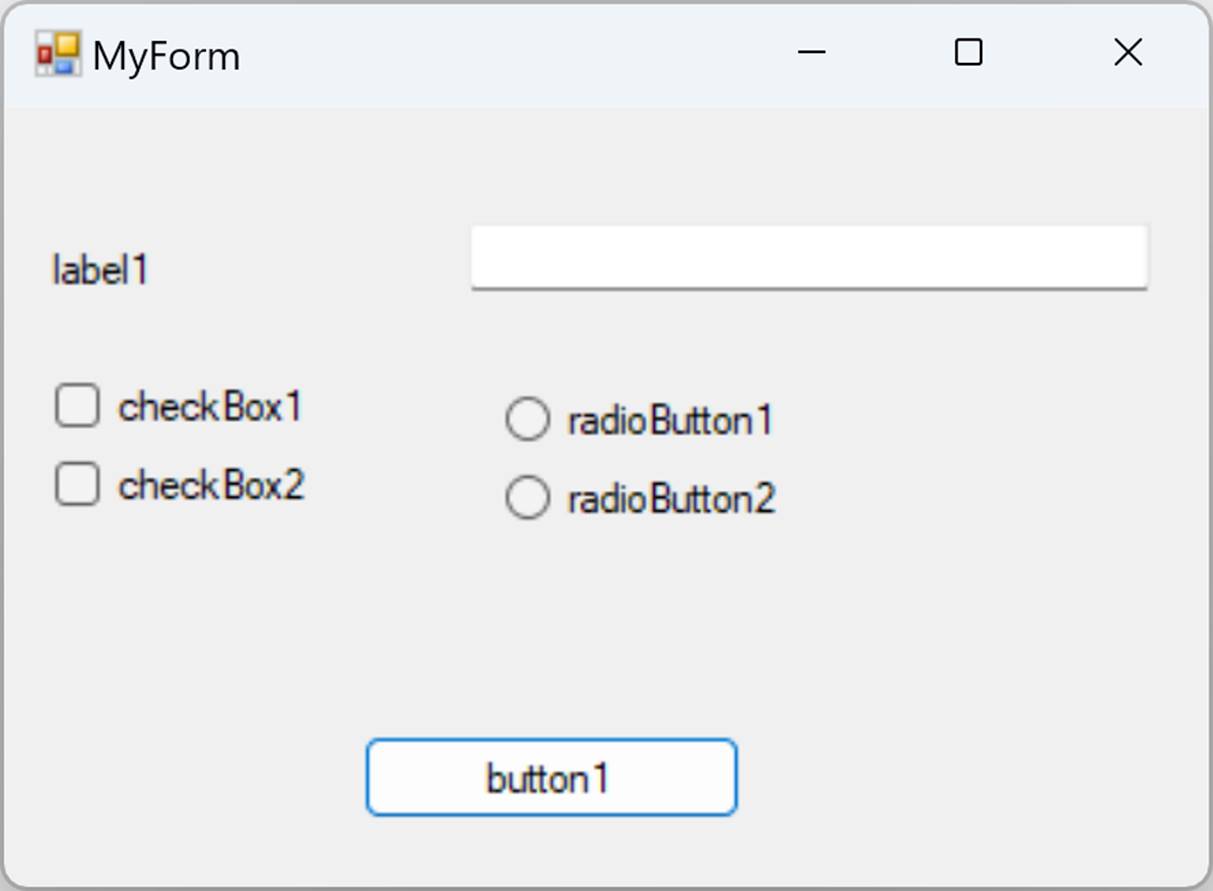Windows Forms C++
Microsoft đã xóa mẫu WinForms C++/CLI bắt đầu từ
VS2012 hoặc VS2013. Lời giải thích chính thức là
họ muốn khuyến khích phát triển giao diện
người dùng máy tính để bàn được
quản lý trong C# hoặc VB và loại bỏ C++/CLI
để làm chất kết dính giữa mã mặt sau
gốc và giao diện người dùng được quản
lý mã số.
Tuy nhiên vì một
số lý do, vẫn còn nhiều
người có lý do để tạo dự án Windows Forms
loại C++/CLI, các bước sau đây sẽ hướng
dẫn cách tạo ứng dụng Windows Forms C++/CLI trong
Visual Studio 2019.
Cấu hình môi trường:
Sửa đổi trình cài đặt
Visual Studio 2019 và
đảm bảo Visual Studio đã cài đặt gói C++
với C++/CLR:
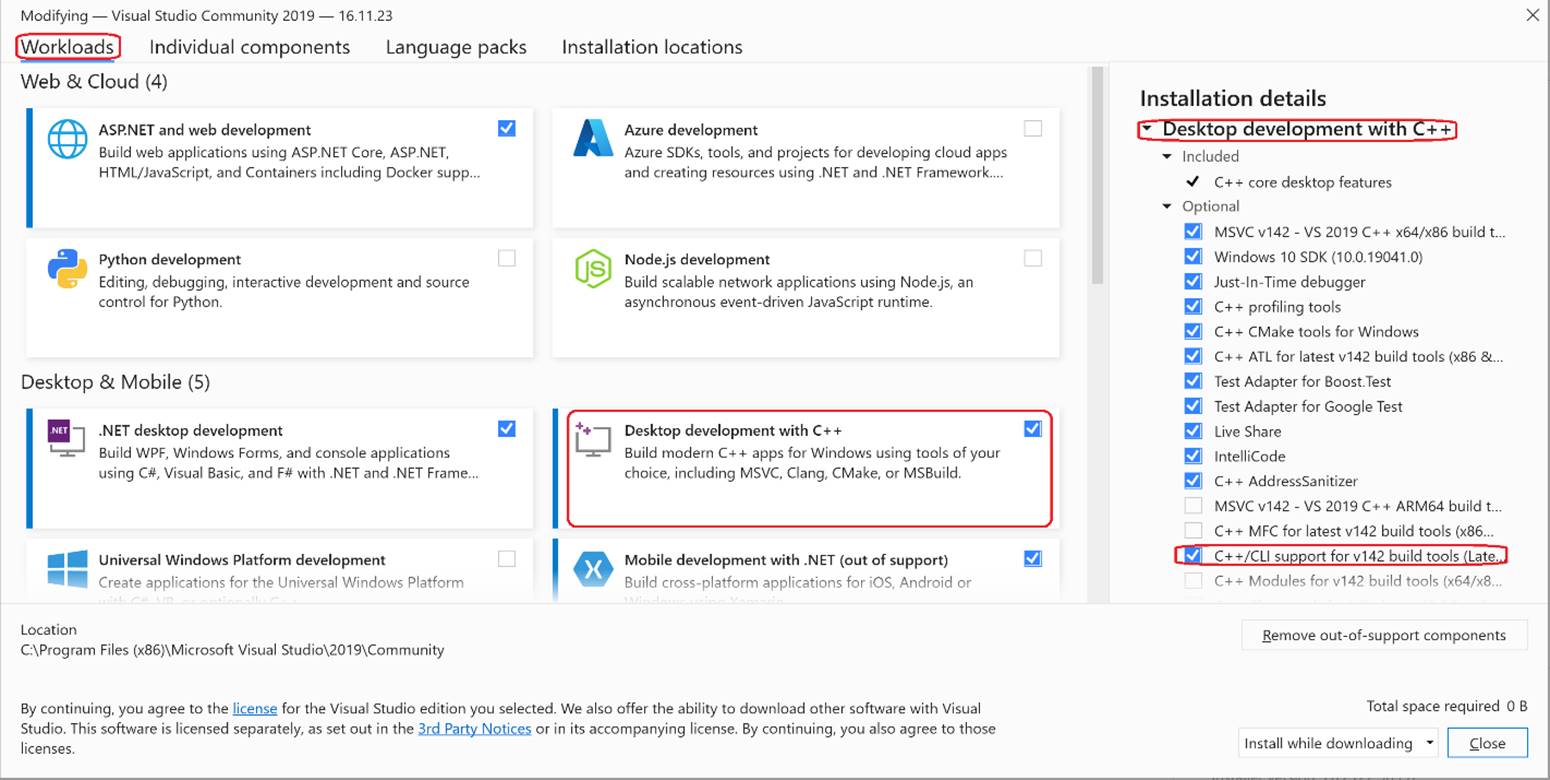
Tạo dự án mới:
1, Nếu bạn đã cài đặt
tất cả gói và thành phần, hãy mở Visual Studio 2019 và tạo
một dự án mới:
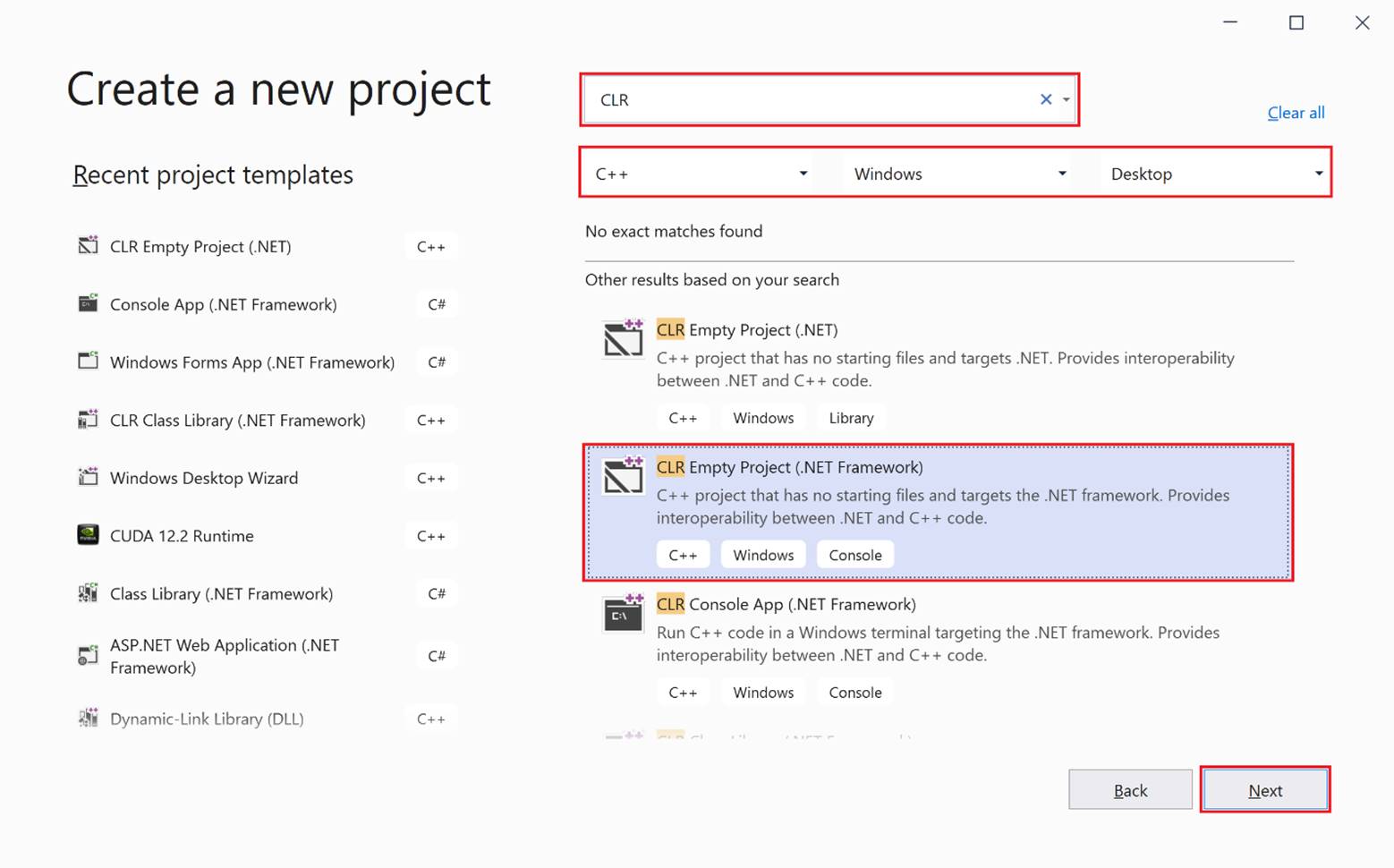
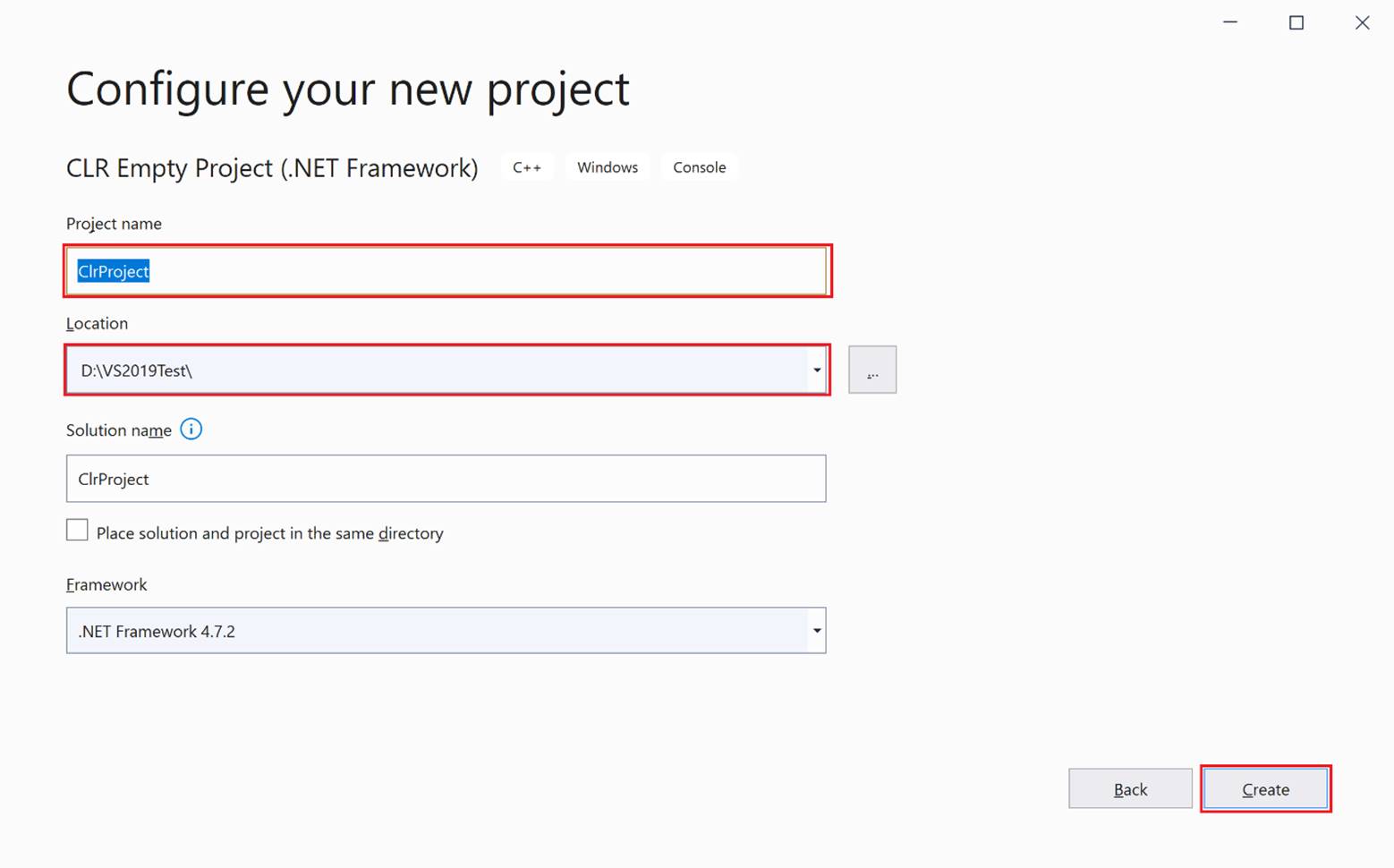
2, Trước tiên, cần cấu hình
một số thuộc tính, nhấp chuột phải
vào Project và chọn tùy chọn Properties :
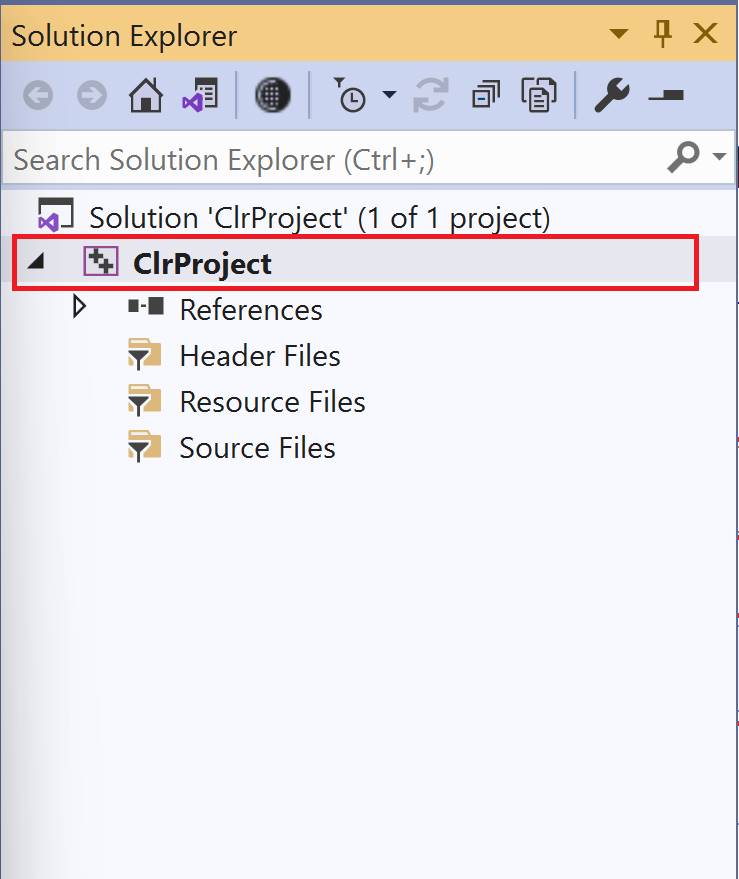
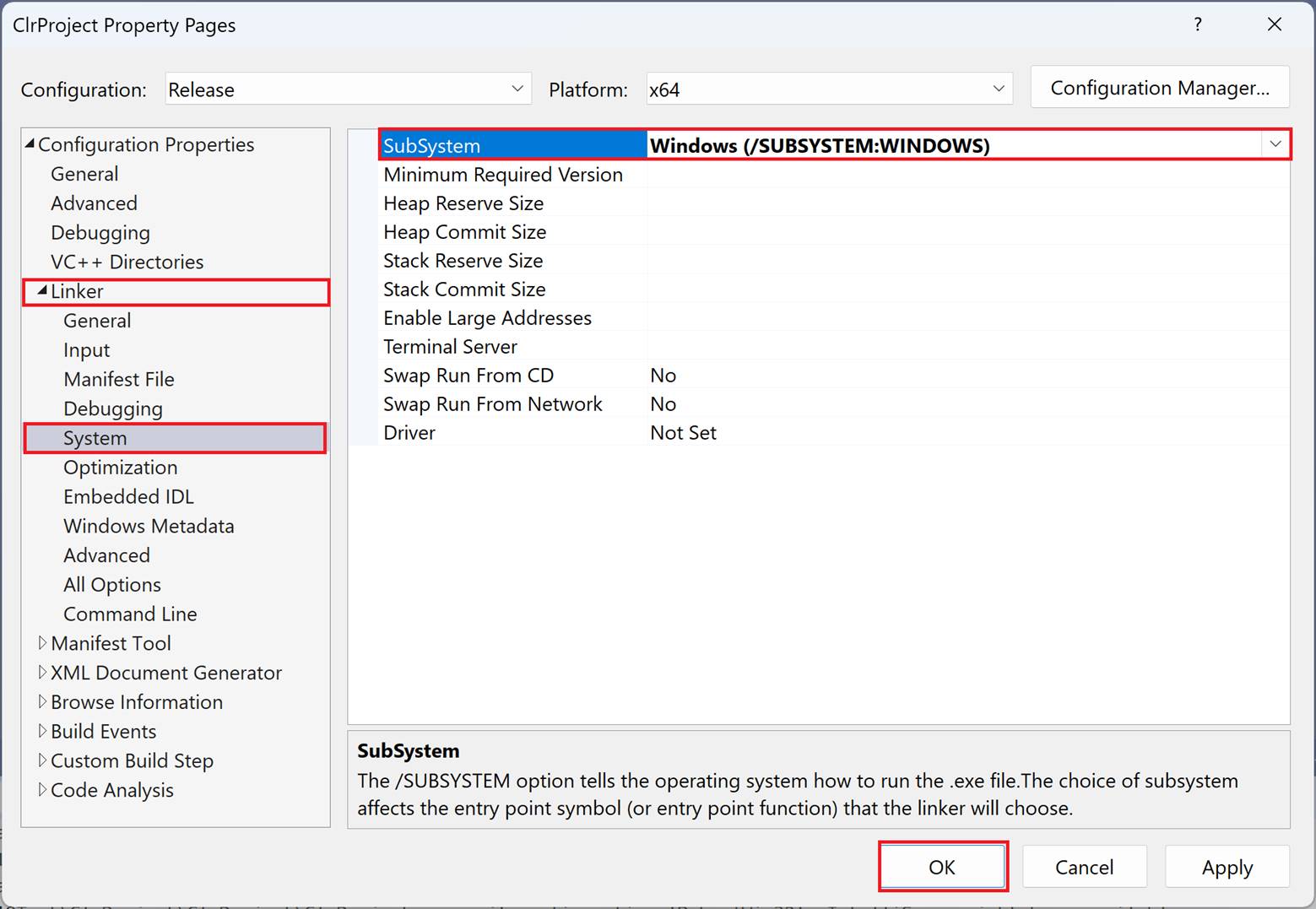
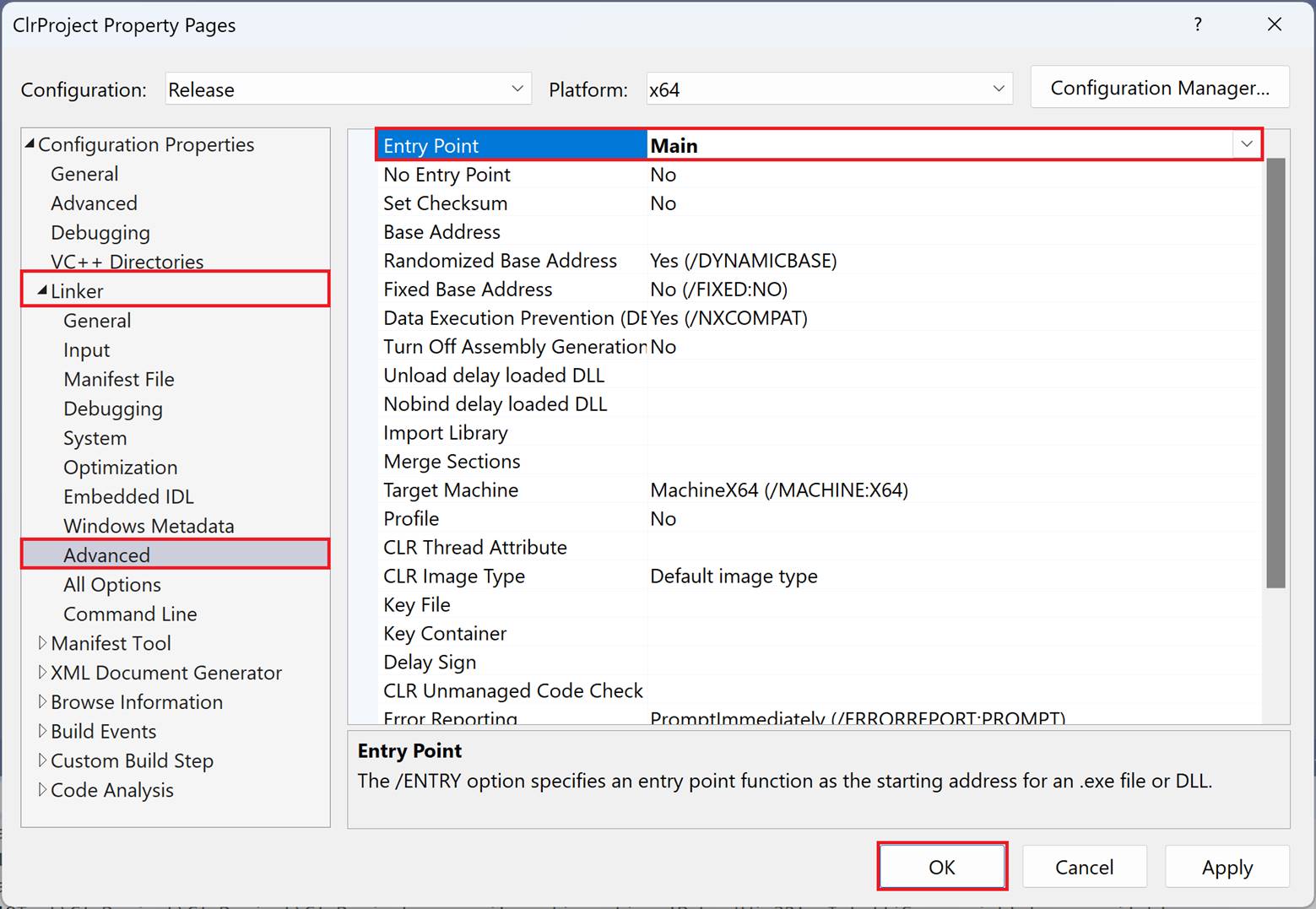
Thêm mục mới:
1, Nhấp chuột phải vào dự án
để thêm mục mới, chọn UI trong Visual
C++ , sau đó chọn Windows Form :
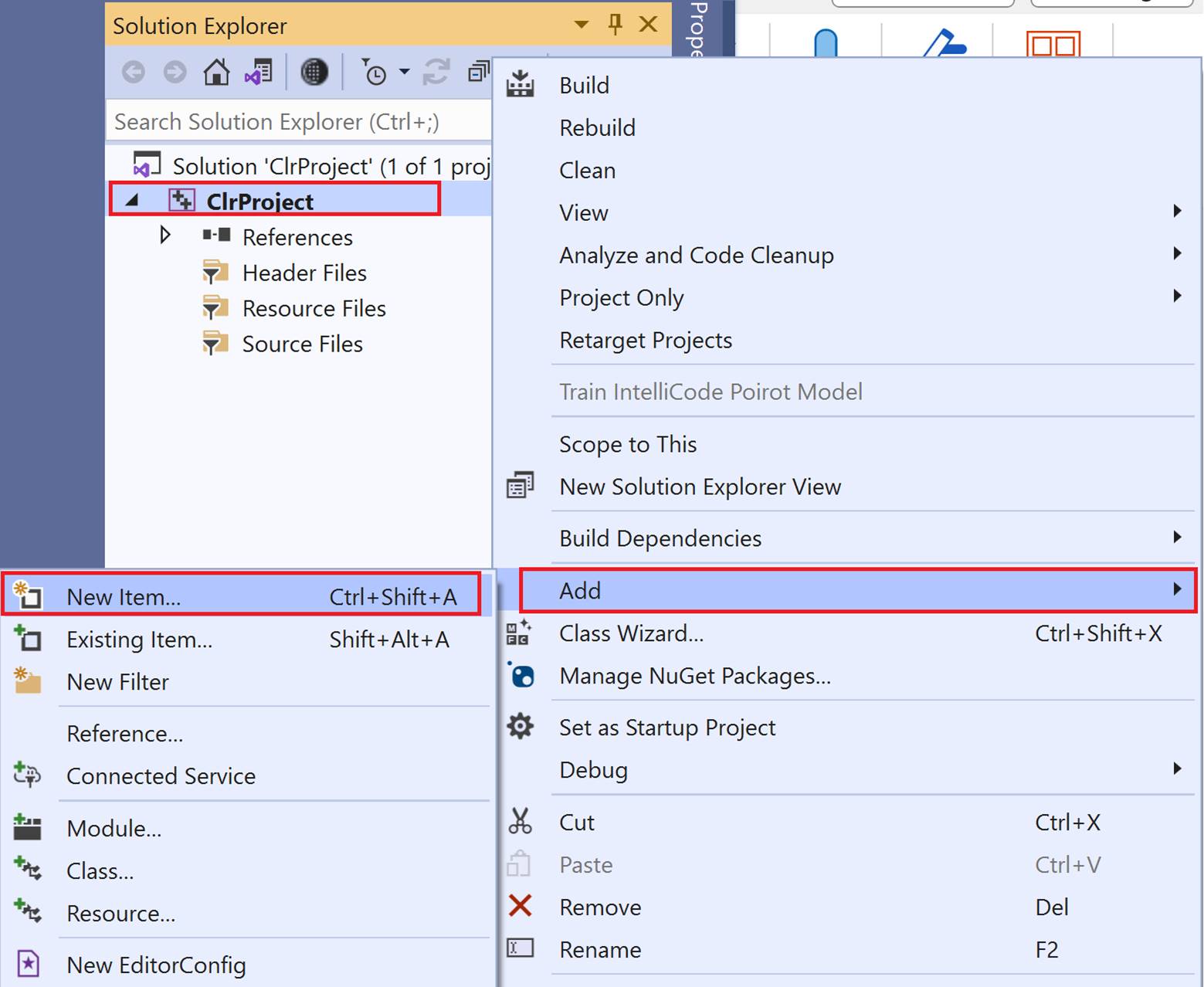
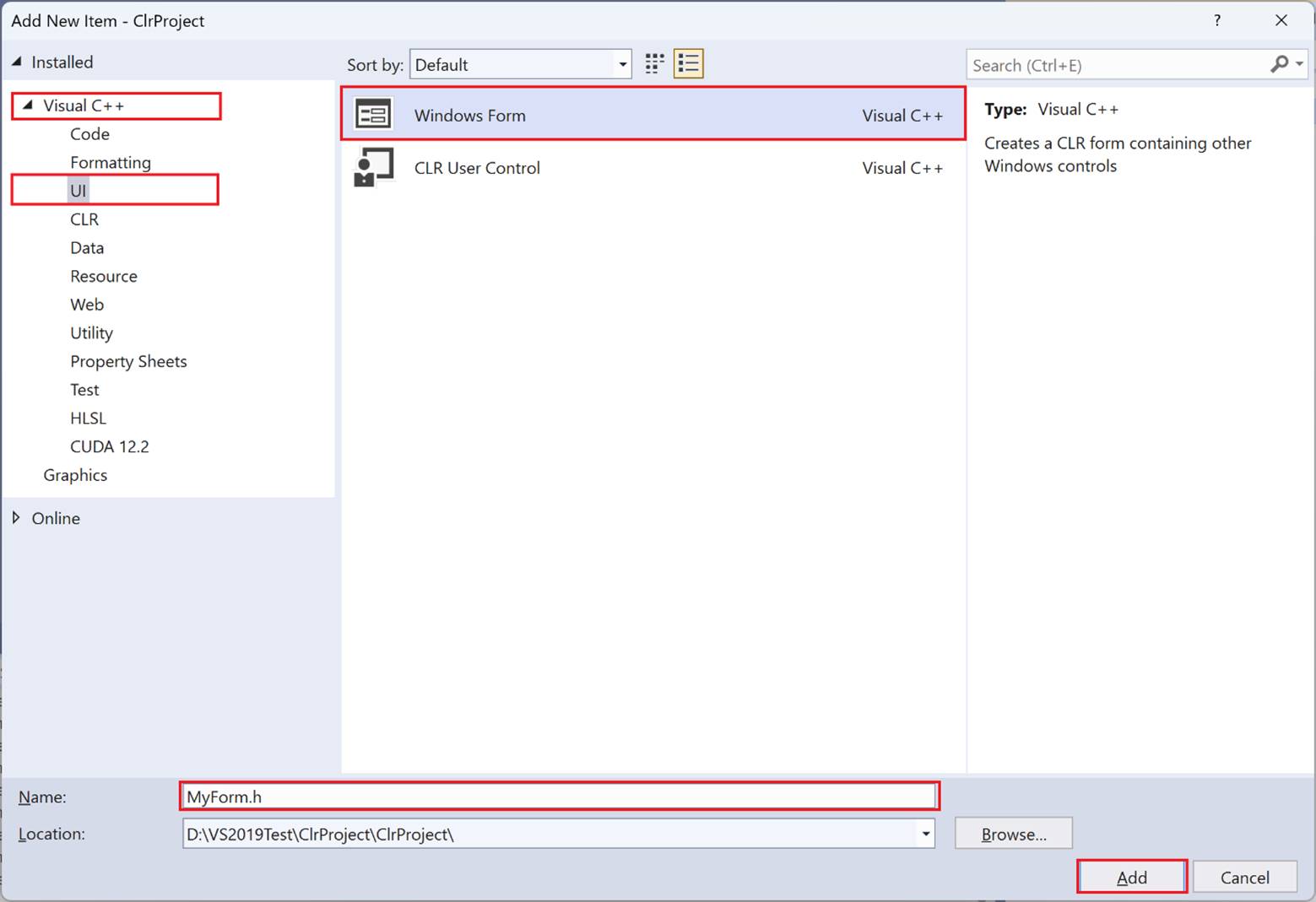
Nói chung, bạn sẽ gặp lỗi
như dưới đây trong bước này:
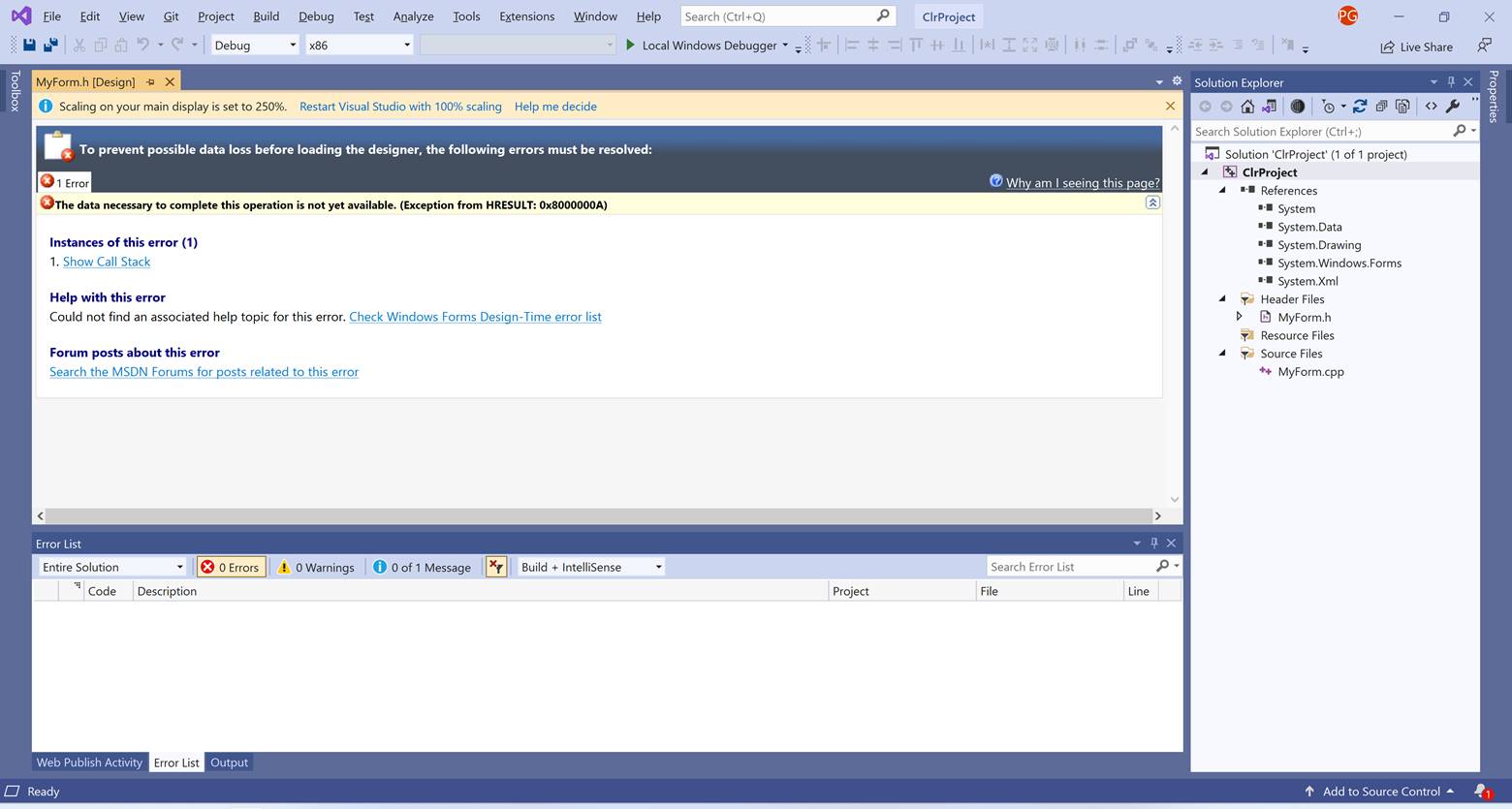
2, Đừng lo lắng, hãy đóng nó
lại và thêm đoạn mã sau vào MyForm.cpp:
#include "MyForm.h"
using namespace System;
using namespace
System::Windows::Forms;
[STAThreadAttribute]
void Main(array<String^>^
args) {
Application::EnableVisualStyles();
Application::SetCompatibleTextRenderingDefault(false);
ClrProject::MyForm form;
//ClrProject là tên project
Application::Run(% form);
}
3, Lưu ClrProject và đóng Visual Studio, sau đó mở
lại ClrProject. Lưu
ý rằng khi mở lại ClrProject, F5 chạy
trực tiếp ta có ngay
MyForm:
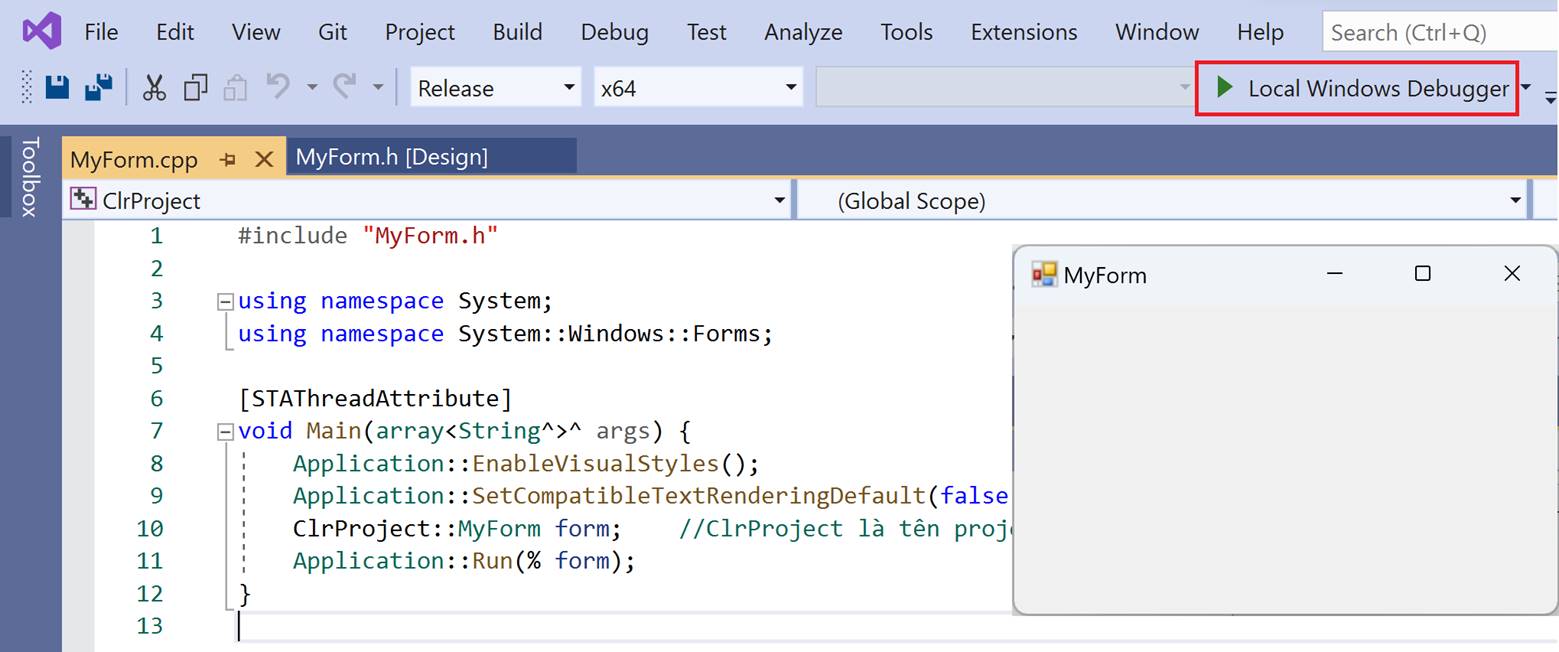
4, Bây giờ có thể thiết kế
ứng dụng của theo biểu mẫu Windows Form bằng cách nhấp đúp vào MyForm.h để mở Form:
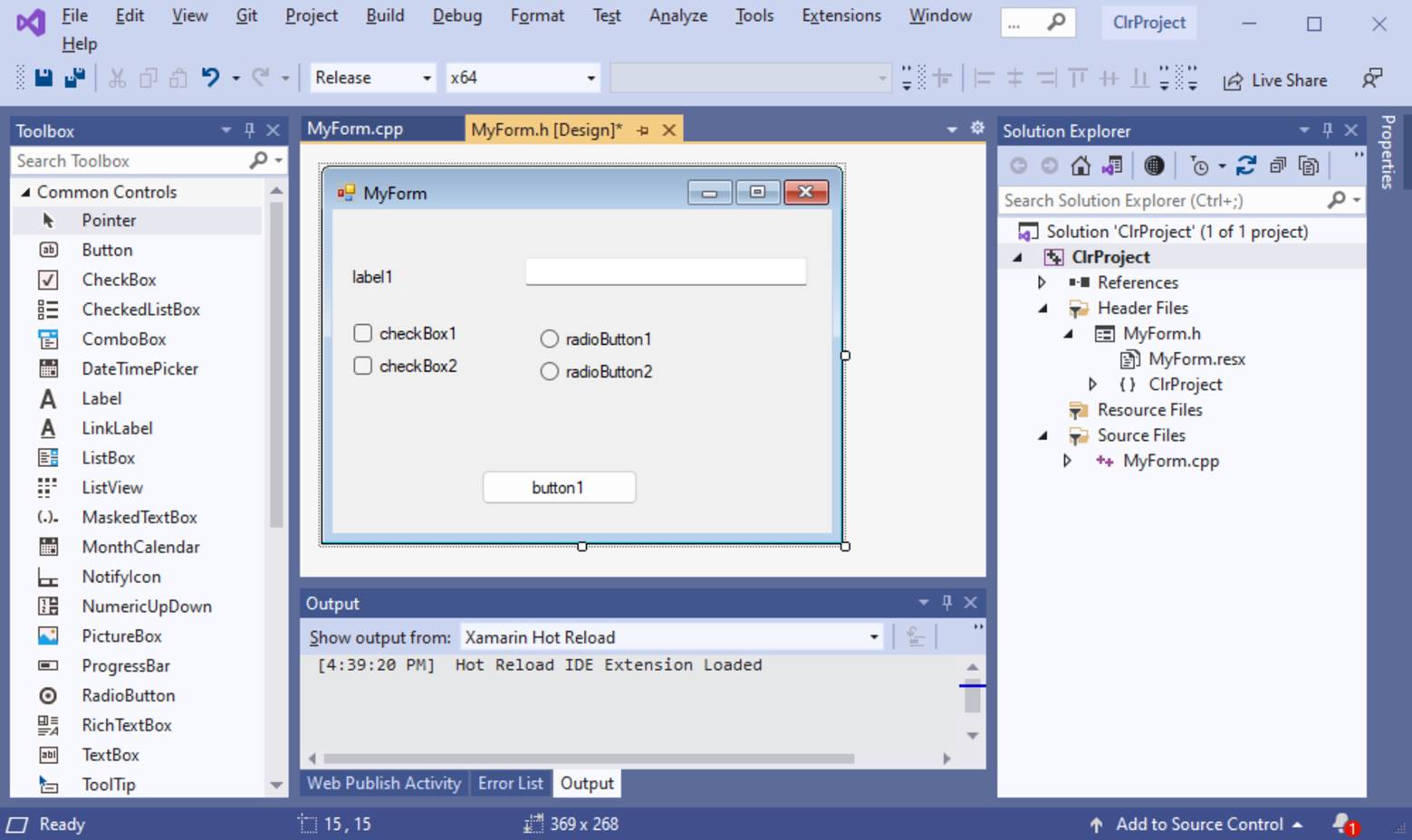
Kết
quả: