Trong phần này sẽ
hướng dẫn các bạn cách để
thêm mới một Form hoặc thêm một
Form đã có sẵn vào
project. Cùng với đó
là cách xóa một Form khỏi project như thế nào.
Thêm mới
một
Form vào project: Với mỗi project chúng ta sẽ cần nhiều Form để thể hiện giao diện của người dùng . Việc thêm mới một Form mới vào project được thực hiện như sau:
Bước 1: Vào menu Project | Add Windows Form hoặc vào menu Project | Add New Item
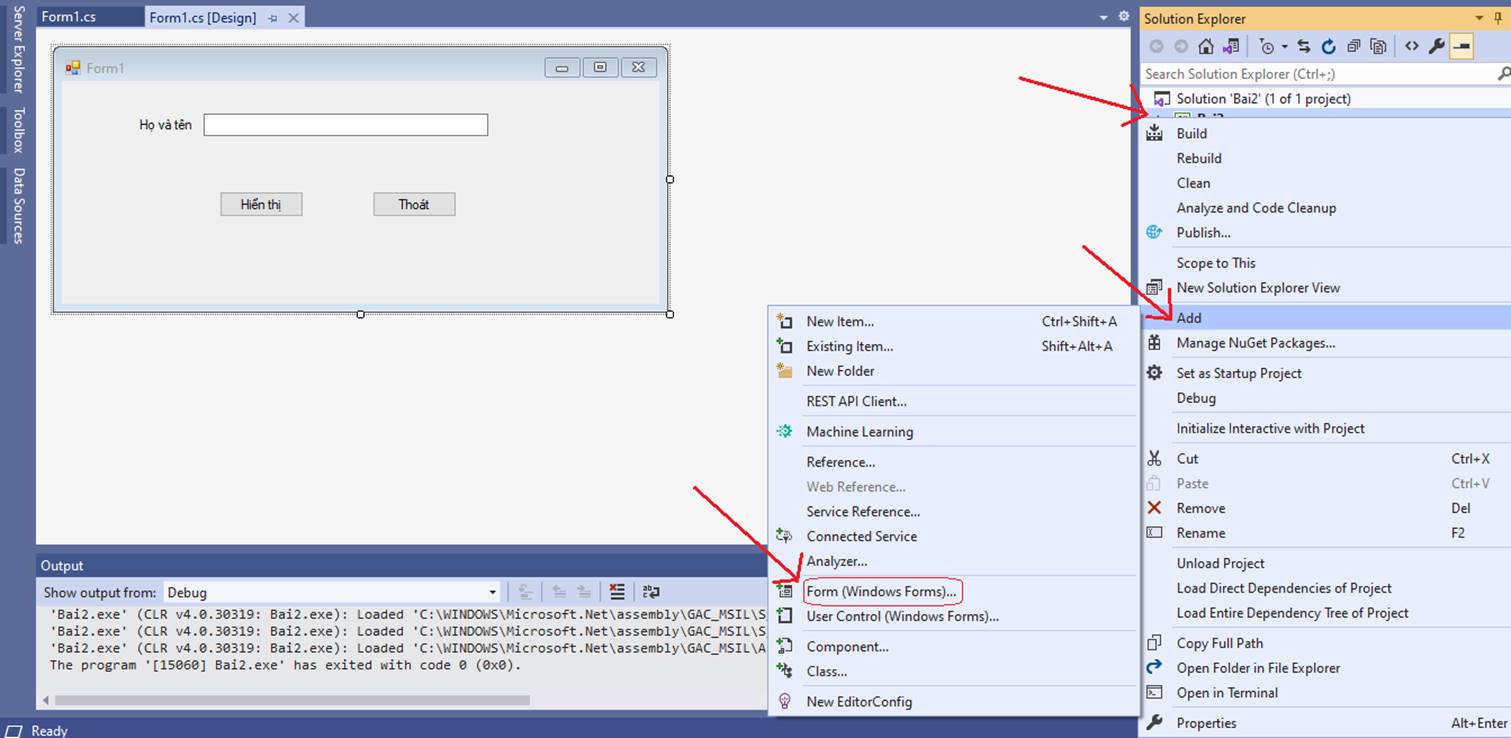
Hình 2.15.
Thêm mới một Form vào Project
Bước 2: Thiết lập trên cửa sổ Add New Item như sau:
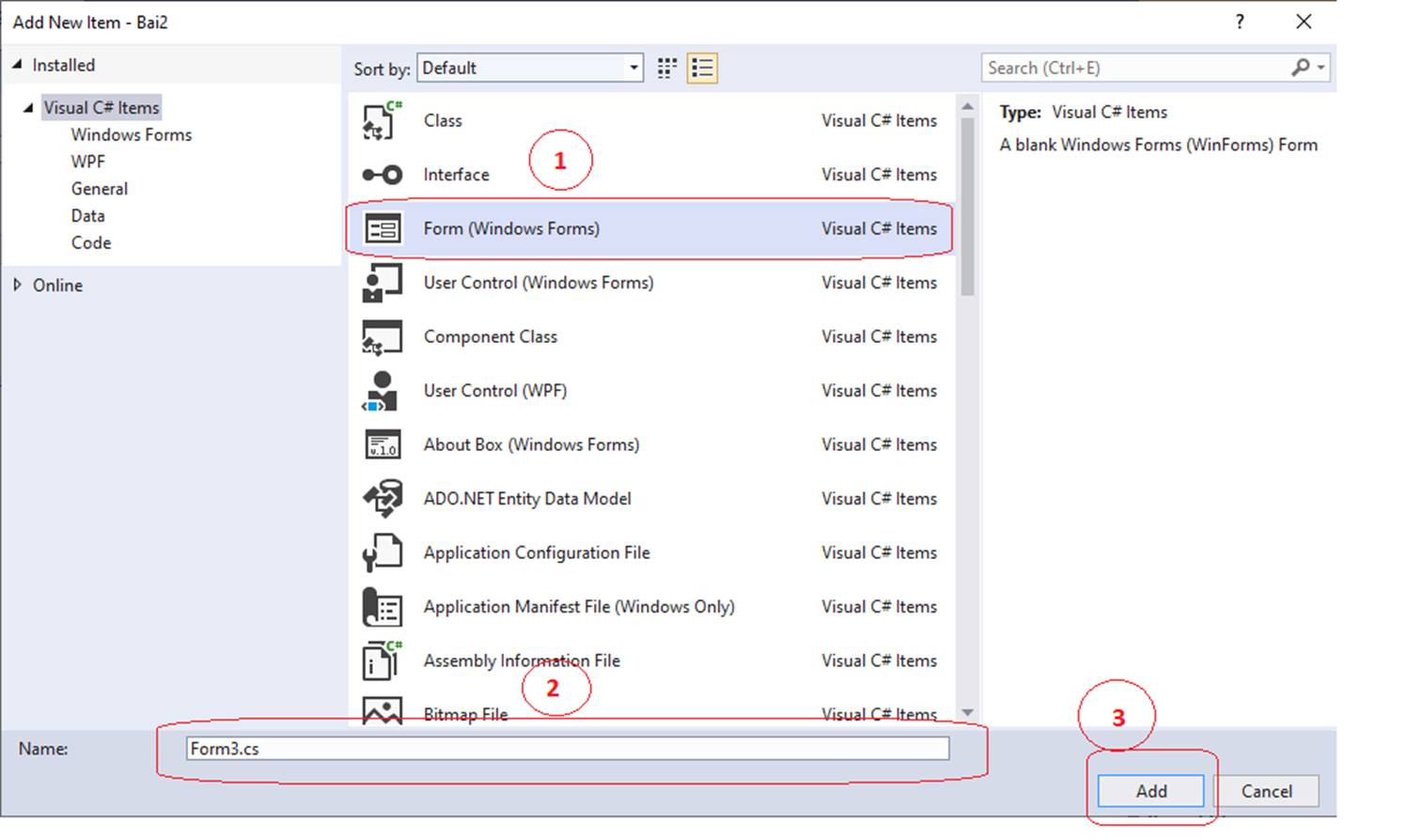
Hình 2.16.
Chọn kiểu Form
Thêm một Form có sẵn vào project: Ta cũng có thể thêm một Form đã có sẵn bằng cách:
Bước 1: Vào menu Project | Add Existing Item.
Bước 2: Theo đường dẫn, chọn Form cần add
Bước 3: Nhấn nút Add
Để xóa một Form
đang có trong dự án:
Bước 1: Nhấn chuột phải vào Form cần gỡ bỏ (ở cửa sổ Solution Explorer).
Bước 2: Chọn Delete trong menu hiện
ra
Form là
control chứa (chứa các control khác khi tạo giao diện cho ứng dụng). Các bạn cùng tìm hiểu
một số thuộc tính của
Form ở bảng dưới đây
Bảng 2.1. Một số thuộc tính của Form
|
Thuộc tính
|
Diễn giải
|
|
Text
|
Tiêu
đề (titlebar) của Form
|
|
WindowState
|
Trạng
thái thể hiện của Form (normal, minimized,maximized)
|
|
StartPosition
|
Vị
trí Form hiển thị khi chương trình gọi đến
Form
|
|
TopMost
|
Form
có chọn hiện ưu tiên trong các action Form hay không
|
|
Locked
|
Khóa
vị trí các controls trong quá trình thiết kế
|
|
Icon
|
Chọn
biể tượng cho Form
|
|
ControlBox
|
Mang
giá trị True hoặc False. Nếu thiết lập thuộc
tính là False thì sẽ loại bỏ các nút minimize và nút
maximize trên Form
|
|
MinimizeBox
|
Có
hiện nút thu nhỏ của Form
|
|
MaximizeBox
|
Có
hiện nút phóng to của Form
|
|
BackColor
|
Lựa
chọn màu nên cho Form
|
|
BackGroundImage
|
Xác
định file hình làm hình nền cho Form
|
|
FormBoderStype
|
Lựa
chọn kiểu đường viền cho Form
|
|
ForeColor
|
Chọn
màu chữ cho Form
|
|
Font
|
Lựa
chọn font chữ, font size, font style cho Form
|
|
Cusor
|
Thiết
lập hình dạng con trỏ khi di chuyển con trỏ vào
Form
|
|
IsMDIContainer
|
Mang
giá trị True hoặc False; True: Form ở dạng MDI Form
(Form cha), False: Form ở dạng bình thường
|
|
BackgroundImageLayout
|
Thiết
lập việc hiển thị hình vừa thêm trong thuộc
tính BackGroundImage sẽ hiển thị trên Form ở dạng:
bình thường (None), giữa (Center),...
|
|
AcceptButton
|
Giá
trị thuộc tính này nhận là tên của một Button
trên Form. Khi đó thay vì nhấp chuột vào Button để
thực thi thì người dùng có thể nhấn phím Enter
trên bàn phím
|
|
CancleButton
|
Giá
trị thuộc tính này nhận là tên của một Button
trên Form. Khi đó thay vì nhấp chuột vào Button để
thực thi thì người dùng có thể nhấn nút Escape
trên bàn phím
|
|
Keypreview
|
Cho phép Form nhận các giá
trị từ bàn phím, mặc định là False (không nhận)
|
Trong phần này sẽ liệt kê một số sự kiện thông dụng của Form, đây là các sự kiện rất quan trọng vì vậy các bạn nên
học và ghi nhớ nó thật kỹ.
Các sự kiện trong
Form được liệt kê trong bảng dưới
đây:
Bảng 2.2. Một số sự kiện của Form
|
Tên sự kiện
|
Diễn giải
|
|
FormLoad
|
Xảy
ra khi Form bắt đầu chạy, ta thường dùng sự
kiện Load để khởi tạo các giá trị ban
đầu
|
|
FormClosing
|
Xảy
ra trước khi đóng Form, ta thường dùng sự kiện
này để giải phóng tài nguyên hệ thống
|
|
KeyDown
|
Xảy
ra khi một phím được nhấn trên Form. muốn
cho sự kiện này xảy ra ta phải đặt thuộc
tính KeyPreview có giá trị là True, để lấy mã của
phím được nhấn (keyCode)
|
|
MouseClick
|
Xảy
ra khi nhấn một trong ba nút của chuột: chuột
trái, chuột phải và chuột giữa
|
|
BackColorChanged
|
Giá
trị thuộc tính BackColor thay đổi
|
|
ForeColorChanged
|
Giá
trị thuộc tính ForeColor bị thay đổi
|
|
Click
|
Nhấp
chuột vào vùng làm việc của Form
|
|
DoubleClick
|
Nhấp
đúp chuột vào vùng làm việc của Form
|
|
FormClosed
|
Form
đã được đóng hoàn toàn
|
|
KeyDown
|
Phím
được nhấn xuống
|
|
KeyUp
|
Phím
được thả ra
|
|
KeyPress
|
Phím
được nhấn xuống và thả ra
|
|
MouseEnter
|
Chuột
nằm trong vùng thấy được của Form
|
|
MouseHover
|
Chuột
nằm trong vùng hiển thị một khoảng thời
gian
|
|
MouseDown
|
Nhấn
chuột trên vùng hiển thị của Form
|
|
MouseLeave
|
Chuột
ra khỏi vùng thấy được của Form
|
|
MouseMove
|
Chuột
được di chuyển trên Form
|
|
Move
|
Form
được di chuyển
|
|
Resize
|
Form
bị thay đổi kích thước
|
|
TextChanged
|
Giá
trị của thuộc tính Text bị thay đổi
|
Trong phần này sẽ giới thiệu các bạn một số phương thức thường
được dùng trong
Form, hầu hết trong các ứng dụng đều sử dụng các phương
thức này.
·
Show(): Sử dụng để hiển thị Form.
·
ShowDialog(): Tương tự như Show() nhưng Form hiển thị bằng phương thức ShowDialog() sẽ bắt buộc
người dùng phải thao tác cho tới khi đóng Form (khi chưa
đóng Form thì không được thao tác với
Form khác).
·
Hide(): Ẩn Form,
tương tự
như việc thiết lập thuộc tính
Visible = False.
·
Close(): Đóng Form.
Trong phần này sẽ phân
loại các Form thường gặp cũng như cách gọi hiển thị Form, đóng Form và dừng chương trình.
Trong Form sẽ được
phân làm 3 loại Form:
·
Form bình thường (Normal Form): Một Form
bình thường khi
được gọi hiển thị bên
trong một Form cha và
được chỉ định Form cha chứa nó là Form nào thông qua thuộc tính MdiParent khi đó sẽ
trở thành Form con.
·
Form cha (MdiParent Form): Là Form có thể chứa các Form
khác bên trong nó, để một Form trở thành Form cha ta cần thiết lập thuộc tính isMdiContainer của Form có
giá trị là True.
·
Form con (MdiChildren Form)
Gọi hiển thị Form2 từ Form1 dạng:
Form2 là Normal Form.
|
1
2
|
Form frm = new Form2();
frm.Show();
|
Gọi hiển thị Form2 thì Form1 dạng: Form2 là Form con.
|
1
2
3
|
Form frm
= new
Form2();
frm.MdiParent = this;
rfm.Show();
|
Để đóng Form hoặc dừng
chương trình ta sử dụng 2 dòng lệnh sau:
·
This.Close(): Đóng Form hiện hành
·
Application.Exit(): Đóng chương trình
Trong phần này sẽ tạo một ứng dụng đơn giản sử dụng một số control thông dụng trong Form, cụ thể sẽ tạo một Form với các sự kiện sau:
·
Sử lý sự kiện ở FormLoad xuất hiện hộp thoại hỏi người dùng có muốn
mở ứng dụng hay không.
·
Nhấn nút "Hiển
thị" thì hiển
thị một hộp thoại với nôi dung được nhập ở ô TextBox.
·
Nhấn tổ hợp phím ALT +
H sẽ xuất dòng chữ "Hello
Freetuts.net" trong ô TextBox.
·
Click chuột phải sẽ hiển thị hộp thoại thông báo người dùng vừa nhấp chuột phải, tương tự như vậy
cho chuột trái và chuột giữa.
·
Nhấn nút "Thoát" sẽ xuất hiện hộp thoại hỏi người
dùng có muốn thoát hay
không.
Việc đầu
tiên chúng tần tạo giao diện với các
điều khiển cần thiết, sau
đó sẽ xử lý từng sự kiện theo như yêu cầu của đề bài.
Bước 1: Tạo giao diện cho ứng dụng
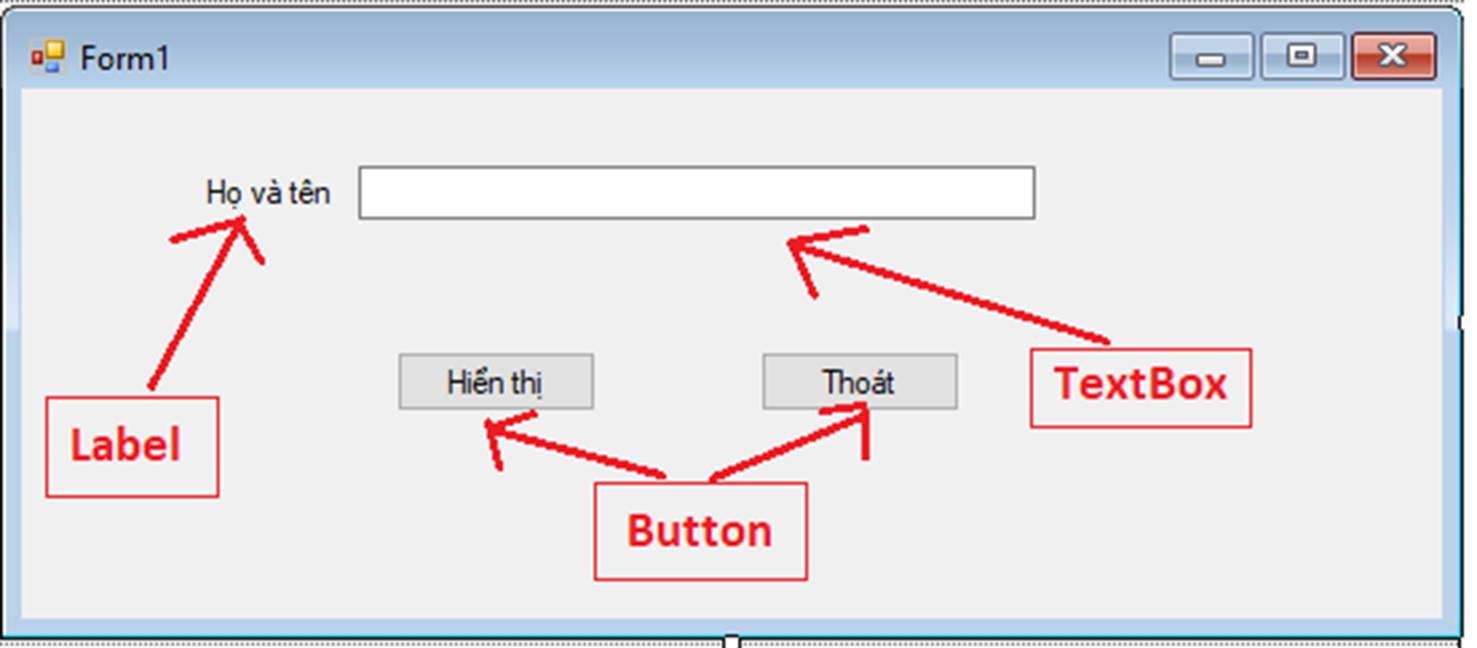
Hình 2.17.
Tạo giao diên cho Form
Ta sẽ tạo một Label để hiện thị dòng chữ
"Họ và tên", một ô TextBox để
người dùng nhập dữ liệu
cũng như để hiển thị dữ liệu và
hai Button để xử lý hai sự kiện là hiển thị và
thoát. Ở bài trước đã có hướng dẫn đổi nội dung Text và đặt tên cho điều khiển, các bạn có
thể xem lại nhé.
Bước 2: Xử lý các sự kiện
Trong phần này ta sẽ sử lý lần lượt
các sự kiện mà đề bài đã yêu cầu, đầu
tiên ta sẽ sử lý sự kiện FormLoad. Trước khi Form bắt đầu chạy, hệ thống sẽ hiển thị một hộp thoại với nội dung hỏi xem
người dùng có muốn mở ứng dụng hay không, nếu chọn "OK"
thì mở ứng dụng, ngước
lại chọn "Cancel" thì không mở.
Ta sẽ sử dụng hộp thoại MessageBox.Show() với thuộc tính OK/Cancel để
hiển thị thông báo cho người dùng.
|
1
2
3
4
5
|
private void Form1_Load(object sender,
EventArgs e)
{
if (MessageBox.Show("Bạn
có muốn mở chương trình", "Hỏi người
dùng", MessageBoxButtons.OKCancel, MessageBoxIcon.Question) ==
DialogResult.Cancel)
Dispose();
}
|
Kết quả:
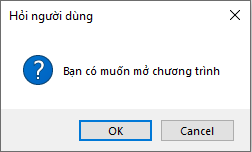
Hình 2.18.
Thông báo
Tiếp theo sẽ là sự kiện nhấp vào nút
Button "Hiển thị" thì nội
dung được nhập ở ô TextBox sẽ
được hiện ra trên hộp thoại, các bạn Double Click vào nút Button "Hiển thị" để
viết sự kiện cho nó. Chúng ta cũng sẽ sử dụng MessageBox.Show() để tạo hộp thoại.
|
1
2
3
4
|
private void btn_hienthi_Click(object sender,
EventArgs e)
{
MessageBox.Show("Tên
của bạn là: " + txt_hoten.Text);
}
|
Kết quả:
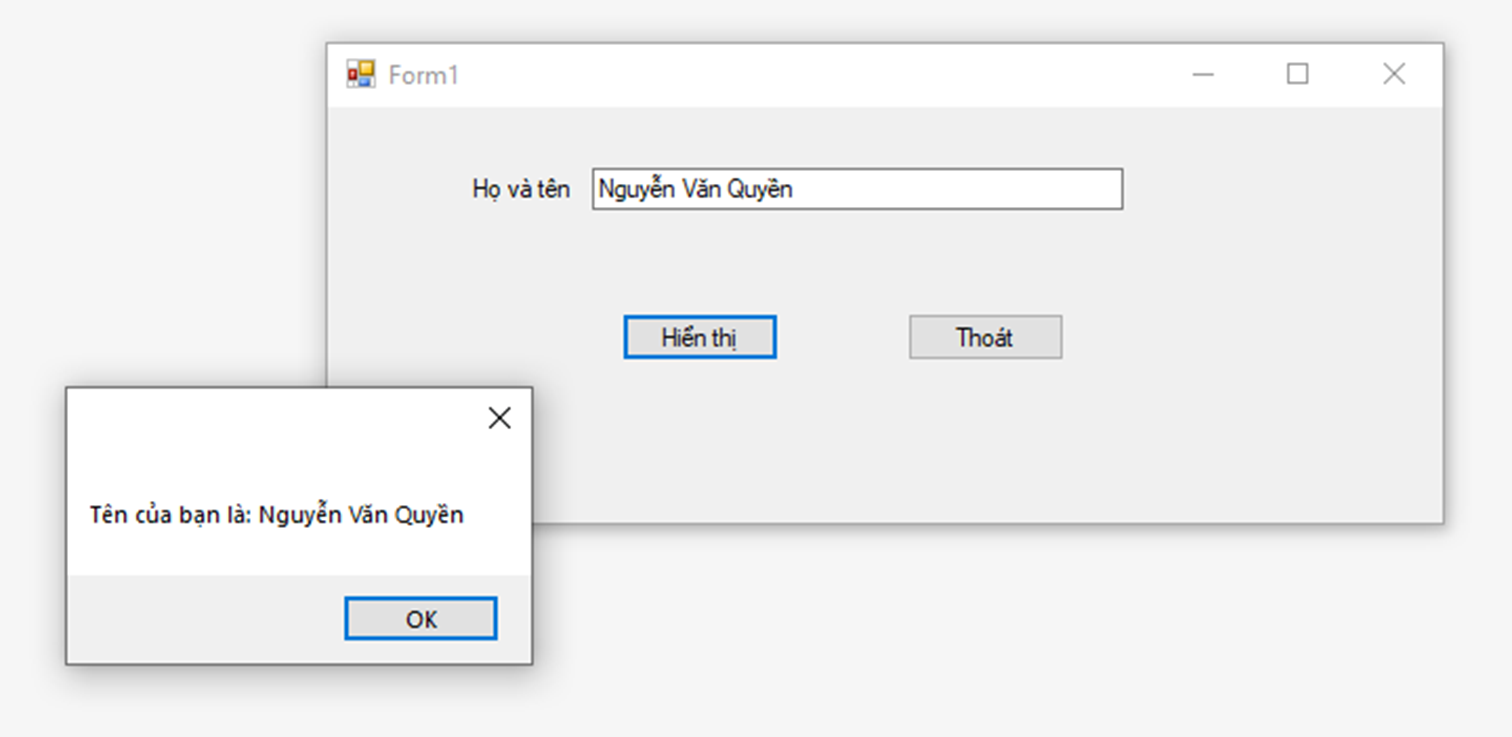
Hình 2.19.
Kết quả thực hiện chương trình
Sự kiện tiếp theo khi các bạn nhấn tổ hợp phím ALT + H thì nội dung "Hello Freetuts.net" sẽ được hiển thị lên ô TextBox. Chúng ta sẽ viết trên sự kiện KeyDown (phím được nhấn xuống)
bằng cách chuột phải vào Form chọn
Properties rồi Double
click vào sự kiện Keydown.
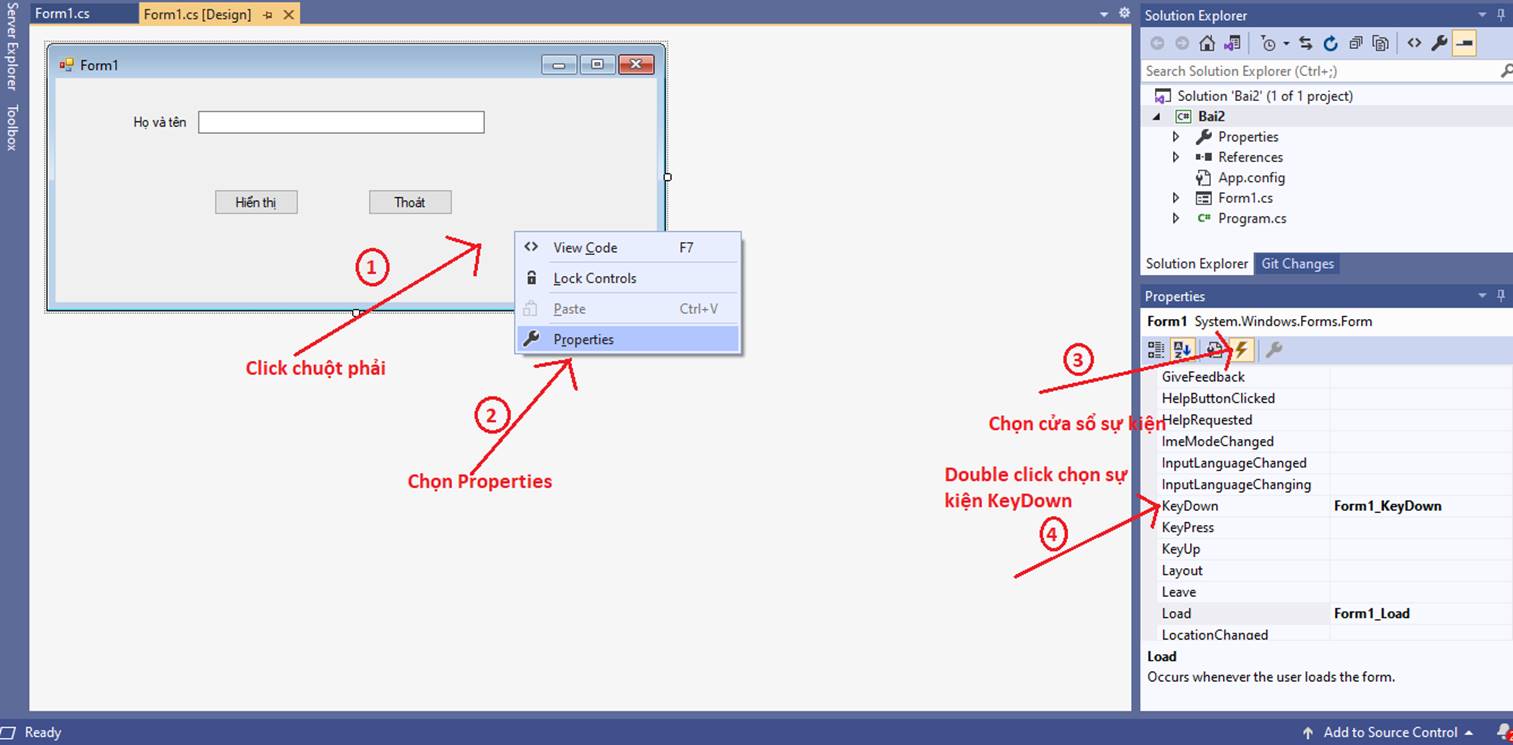
Hình 2.20.
Mở sự kiện Keydown của Form
*Lưu ý: Các
bạn phải thay đổi giá trị thuộc tính KeyPreview với giá trị True để
nhận các giá trị từ bàn phím, vì mặc định nó
sẽ bằng False.
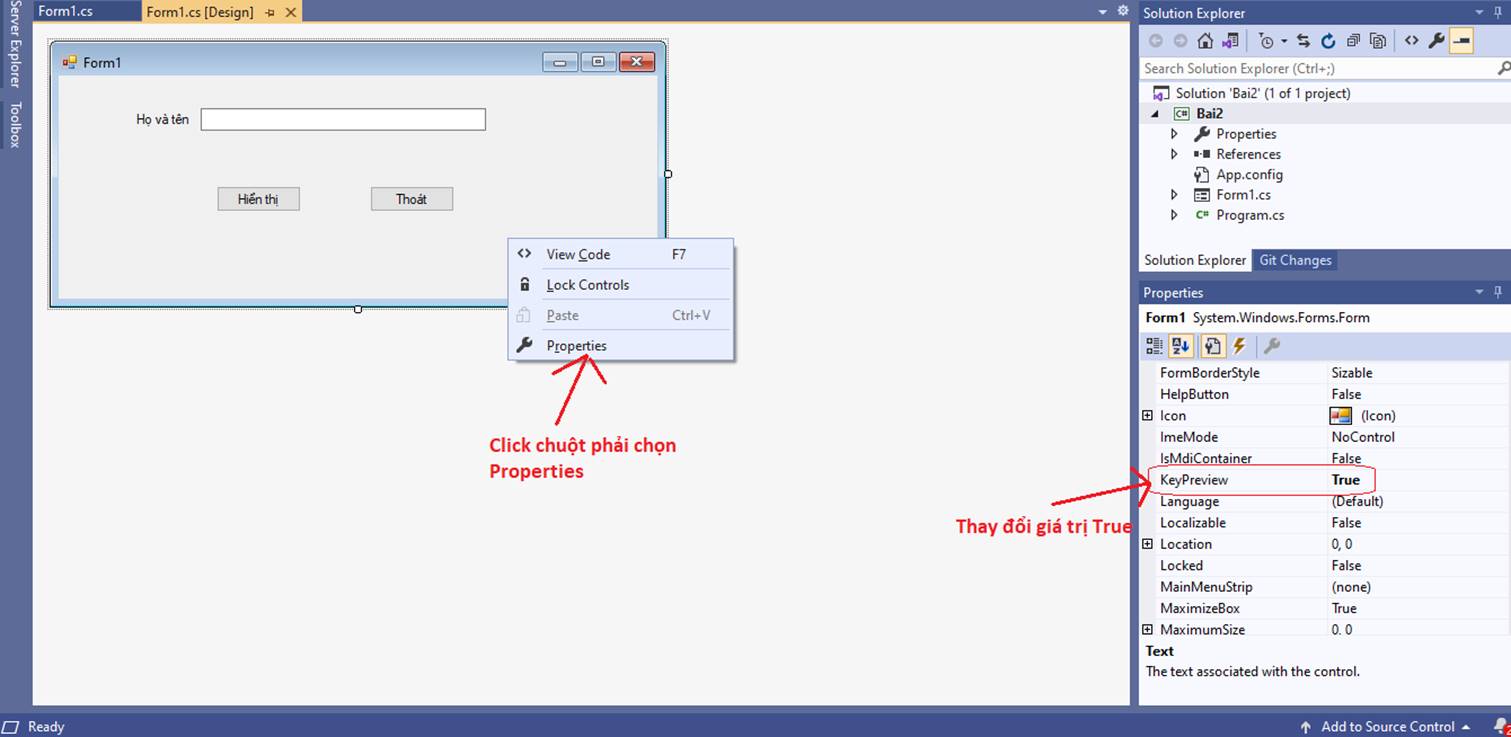
Hình 2.21.
Đặt thuộc tính KeyPreview cho Form
Các bạn xử lý sự kiện theo đoạn code sau:
|
1
2
3
4
5
6
7
8
9
|
private void Form1_KeyDown(object sender,
KeyEventArgs e)
{
if(e.Modifiers
== Keys.Alt && e.KeyCode == Keys.H)
//Lưu
ý: bật KeyPreview == true trước khi chạy Form
{
//
gán nội dung "Hello Freetuts.net" vào ô TextBox
txt_hoten.Text
= "Hello Freetuts.net !!!";
}
}
|
Kết quả:
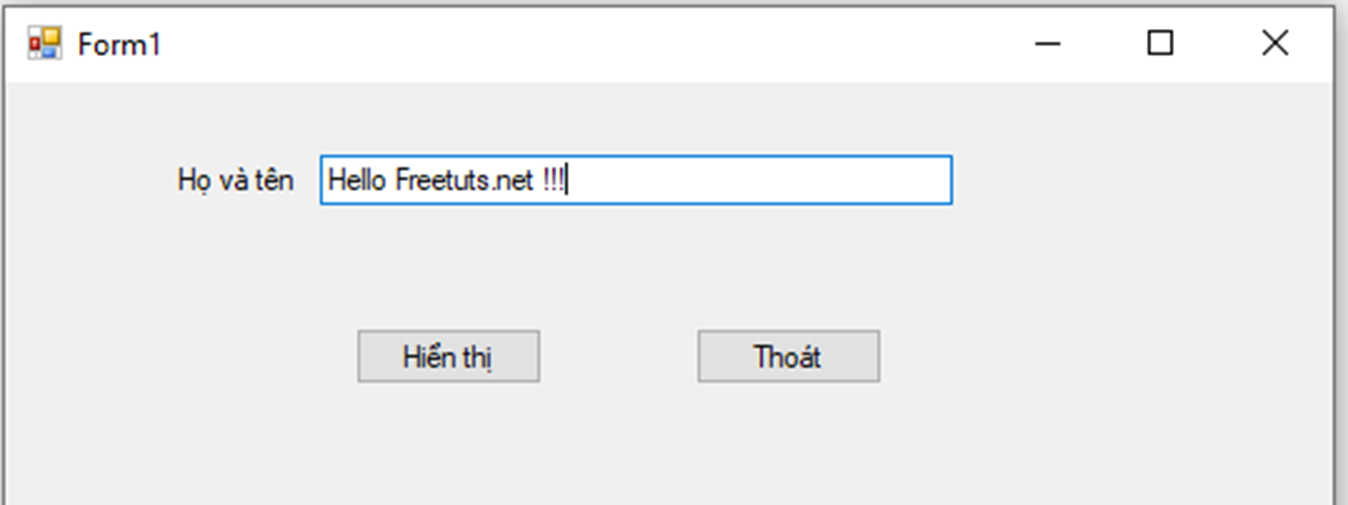
Hình 2.22.
Kết quả khi bấm phím trên Form
Sự kiện tiếp theo là khi các bạn nhấp chuột hệ thống sẽ hiển thị hộp thoại thông báo các bạn vừa nhấp chuột, ví dụ khi các bạn
nhấp chuột phải thì hệ thống sẽ hiển thị hộp thoại thông
báo bạn vừa nhấp chuột phải.
Các bạn sẽ xử lý trên sự kiện MouseClick, Tương tự như KeyDown các bạn sẽ vào Properties của Form rồi
Double click vào sự kiện MouseClick để viết sự kiện.
|
private
void
Form1_MouseClick(object sender, MouseEventArgs e)
{
if(e.Button
== MouseButtons.Left)
{
MessageBox.Show("Bạn
vừa click chuột trái");
}
if (e.Button ==
MouseButtons.Right)
{
MessageBox.Show("Bạn
vừa click chuột phải");
}
if(e.Button
== MouseButtons.Middle)
{
MessageBox.Show("Bạn
vừa click chuột giữa");
}
}
|
Kết quả:
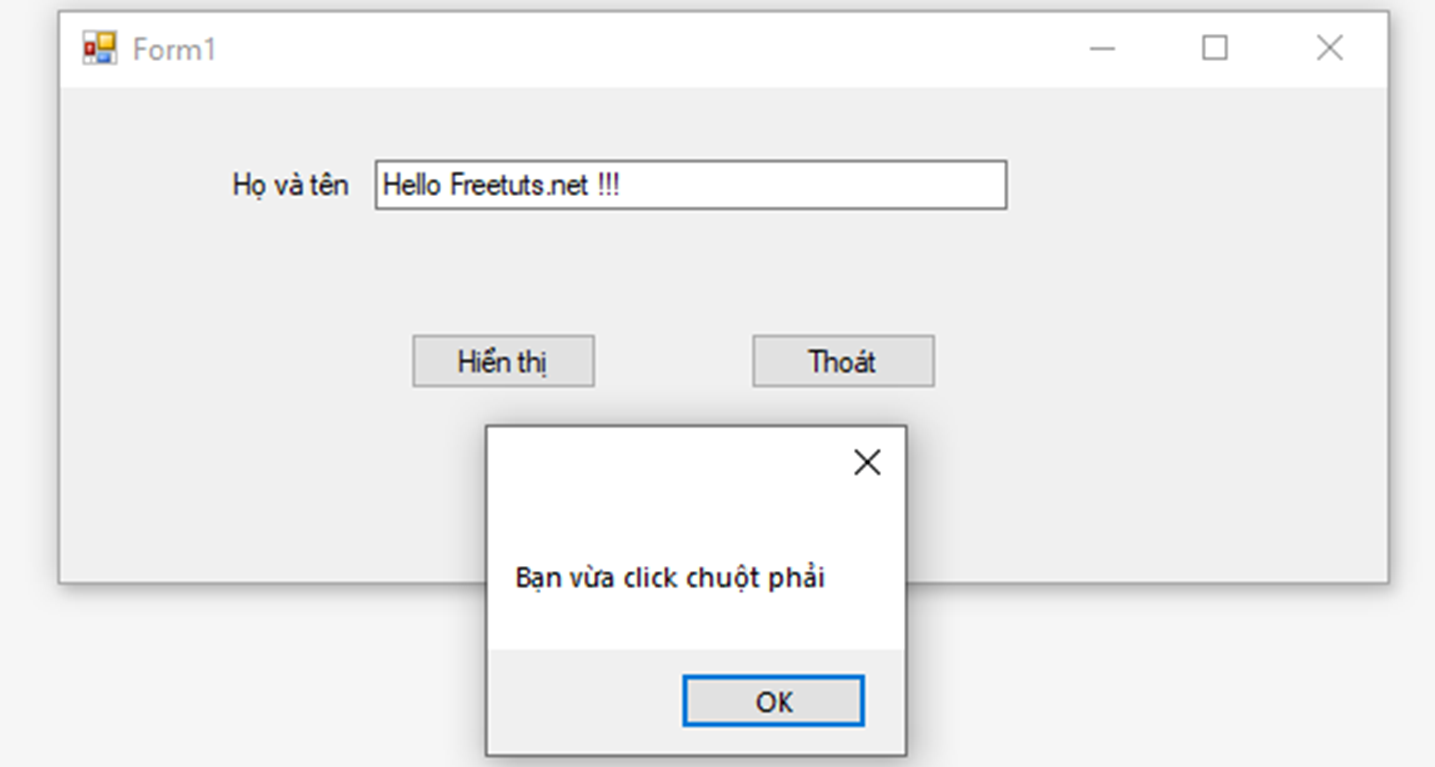
Hình 2.23.
Kết quả xử lý sự kiện mouse click
Và cuối cùng là sự
kiện khi các bạn nhấn vào nút Button "Thoát" thì hệ thống sẽ hiển thị hộp thoại hỏi các bạn có muốn
thoát hay không, nếu chọn "Yes" thì thoát ứng dụng, nếu chọn "No"
thì thoát khỏi hộp thoại và quay lại ứng dụng.
Chúng ta dùng phương
thúc Application.Exit() để thoát khỏi
chương trình, đây là một phương thức rất thông dụng và được sử dụng rất nhiều.
|
private
void
btn_thoat_Click(object sender, EventArgs e)
{
DialogResult
dg = MessageBox.Show("Bạn có muốn đóng chương
trình", "Hỏi người dùng",
MessageBoxButtons.YesNo, MessageBoxIcon.Question);
if (dg == DialogResult.Yes)
{
Application.Exit();
}
}
|
Kết quả:
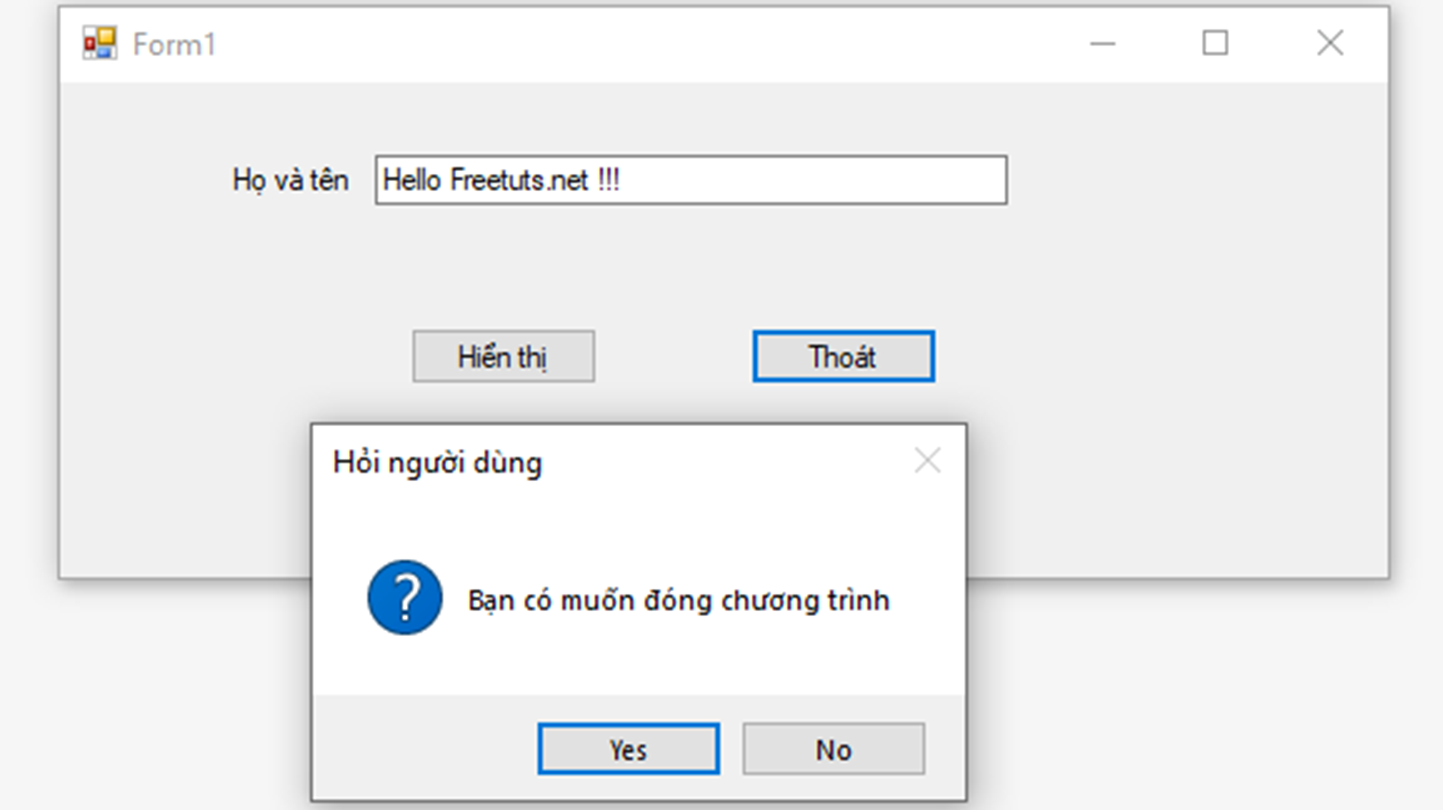
Hình 2.24.
Kết quả xử lý sự kiện của nút Thoát
Tìm hiểu thêm các
thuộc tính, sự kiện khác về Form, thực hành và nhớ thật kỹ các thuộc tính và sự
kiện này, vì nó
được sử dụng rất nhiều.